How Do You Get Microsoft Word to Read Aloud to You
How to Use the Read Aloud Characteristic in Microsoft Discussion
Using Microsoft Word's read aloud feature, y'all can listen to your document in real-time, highlighting text as it is read. Here's how to use it.
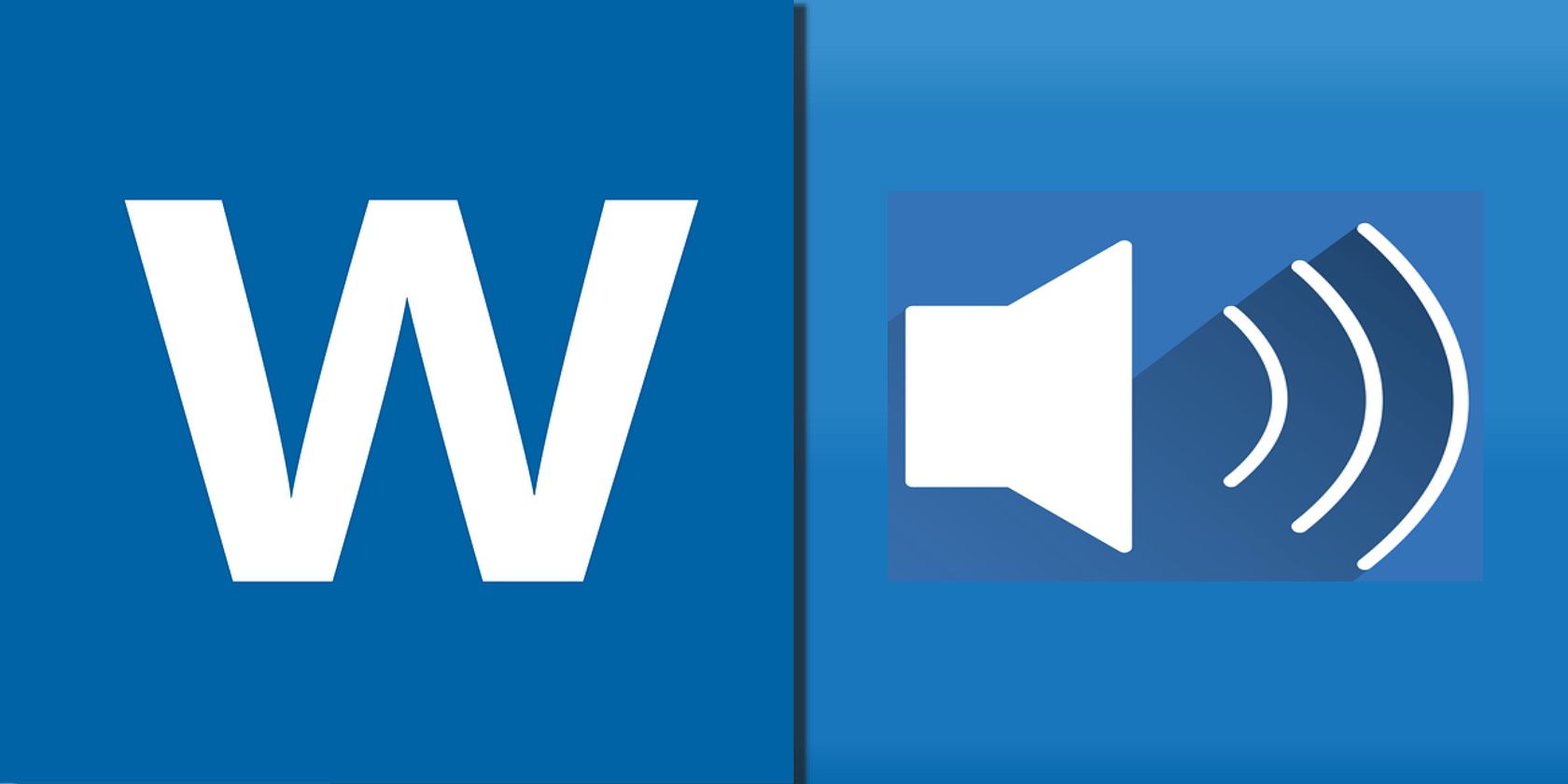
Practise you bask having your favorite passage of scripture, novel, recipe, or the latest news read aloud to you while you are doing other things? With the help of text-to-speech technology, this can hands be washed.
In fact, you can have Microsoft Edge read aloud to you lot in male, female, American, or British accents, among others.
In this article, you lot'll learn how to use the Microsoft Give-and-take read aloud feature to read Word Documents, PDFs, and even website content.
How to Employ Microsoft Word's Read Aloud Feature on Desktop
- Launch the Microsoft Word desktop application and open the document you want to read aloud.
- Click on the Review tab in the ribbon area.
- Click on Read Aloud, otherwise, press Alt + Ctrl + Infinite.
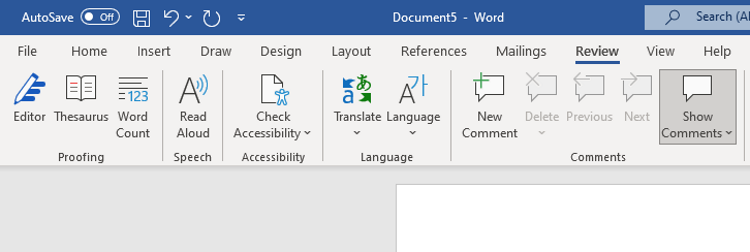
- Microsoft Give-and-take will begin reading aloud from the active page.
- You tin too select the unabridged content (Ctrl + A) and click the play button to begin from the very top.
- You tin use the playback controls to manage how the text is read aloud. Tap the cogwheel button in the superlative-right corner of the folio to access the settings.
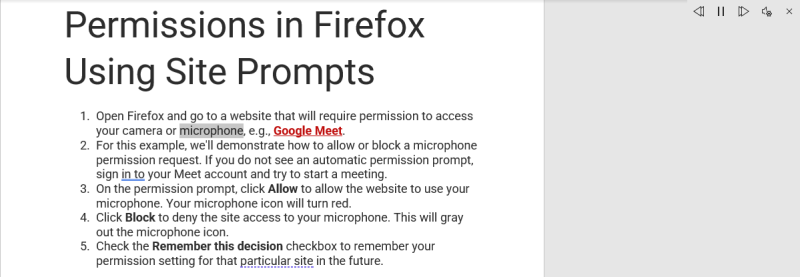
- From here, you lot can adjust the reading speed by dragging the Reading speed coil bar. Yous tin too tap the Voice Selection dropdown to choose either a male or female reading voice. Yous don't need to worry about keeping pace because the text is highlighted every bit it is read, and auto whorl automatically moves the reader from discussion to give-and-take, line to line, and paragraph to paragraph.
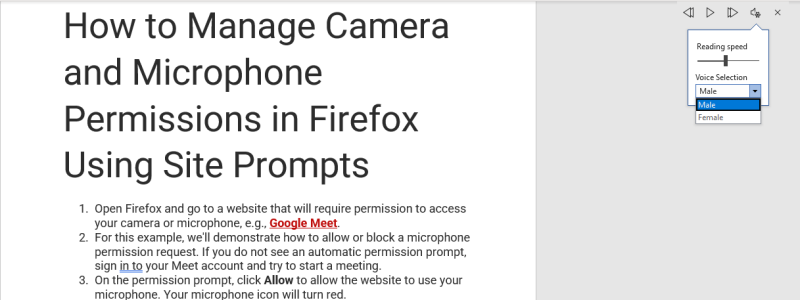
How to Use Read Aloud Feature With Microsoft Office Online
What if you don't have an active Microsoft Role license key or Microsoft 365 subscription? Y'all can even so utilise Microsoft Word'southward read aloud characteristic online for gratis. Here's how.
- You'll demand to have the Microsoft Office extension installed on your browser.
- Click on the Microsoft Office logo in the extensions tab and click on Word. Word will open in your OneDrive account if you're already signed in.
- Click on New blank document or open a recent document.
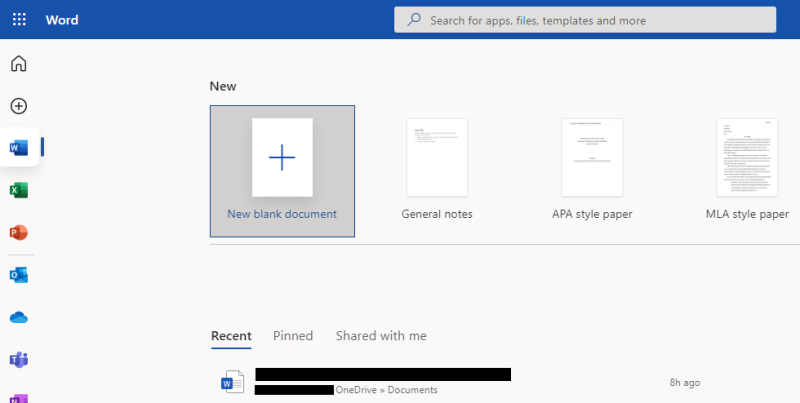
- Click on the View tab in the ribbon area and click on Immersive Reader. Immersive Reader manner strips content of formatting and other clutter that may hamper a smooth read aloud feel.
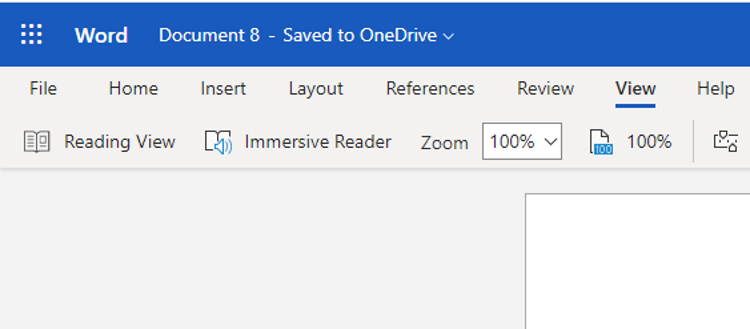
- Curl to the bottom of the folio and click on the green play button.
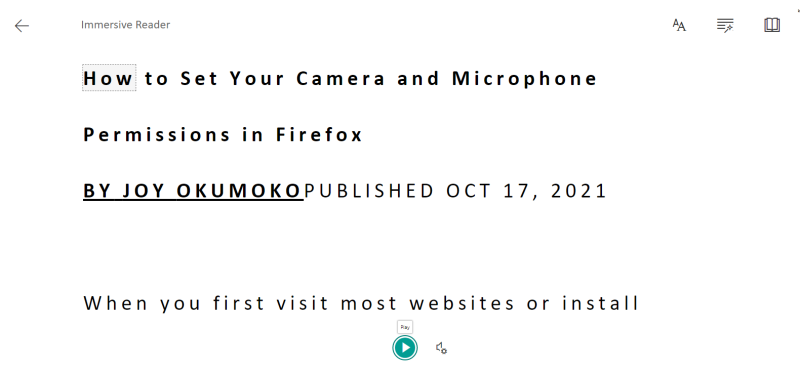
- You can also pause the reader by clicking on the suspension button.
- Click on Vocalisation Settings (speaker icon with a cogwheel) to manage the playback controls.
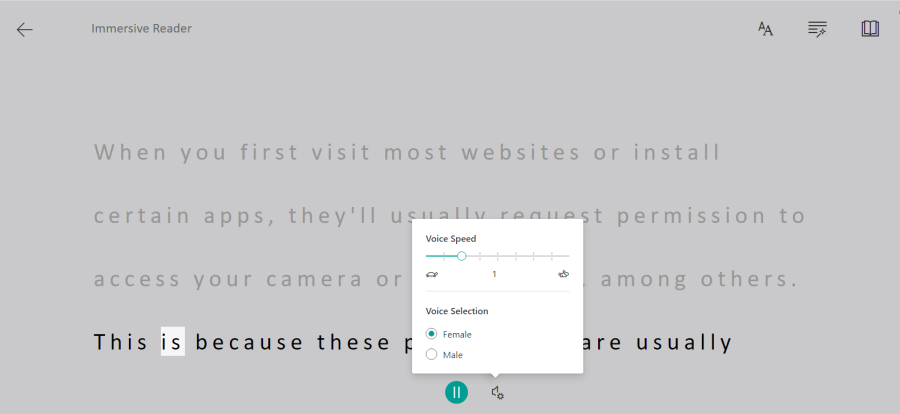
- The default reading speed is 1. Reading speed ranges from 0.5 (the slowest) to 2.5 (the fastest). Use the scroll bar nether Voice Speed to accommodate every bit needed.
- You tin also select between male person and female person voices.
- If y'all click on a word similar "install", a clipart is generated showing someone trying to install something, plus a speaker icon that you tin can click to mind to its pronunciation. This is neat for comprehension, every bit it allows you to visualize certain words or objects that you aren't nevertheless familiar with while reading a passage.
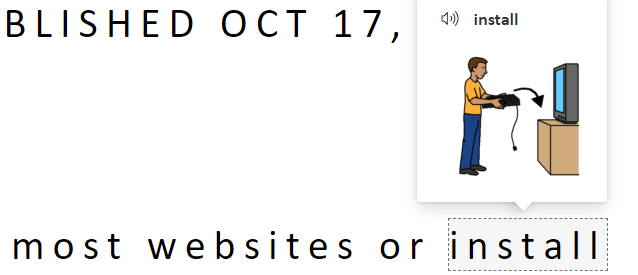
- Simply click the dorsum pointer in the summit-left corner of your screen to Exit the "Immersive Reader" fashion.
How to Utilize the Read Aloud Feature in Microsoft Word Mobile App
Yous can also enjoy the read aloud feature while using Microsoft Word on your mobile device. Here's how.
- Launch the Microsoft Word app on your mobile telephone and open a recent document.
- Alternatively, tap on Open in the lesser correct of your screen and select the document you want to open from the other available file locations.
- Once the document is open, tap on the three dots button in the top right-corner of your screen.
- From the menu options below your screen, tap on Read Aloud.
- The playback controls volition announced at the bottom of the screen, with which y'all can manage playback.
- Tap the speaker icon with a cogwheel to access the Reading Speed and Voice Pack settings.
- Tap x to go out the reader.
The reader pauses when your phone's backlight goes off. To savour longer screen time during a read aloud session, consider extending your phone's backlight or brandish elapsing.
Download: Microsoft Office for Android | iOS (Free, with in-app purchases available)
How to Read a PDF Aloud Using Microsoft Word
Here's how to read a PDF aloud using Microsoft Word on a desktop.
- Open Microsoft Word on your desktop, click on File > Open. Alternatively, printing Ctrl + O.
- Select and click on the PDF file y'all want to read aloud.
- Review the alarm message displayed on the screen and click OK when washed. Word will catechumen the PDF file into an editable Microsoft Discussion document. Notation that this process may take a while depending on the size of the PDF file.
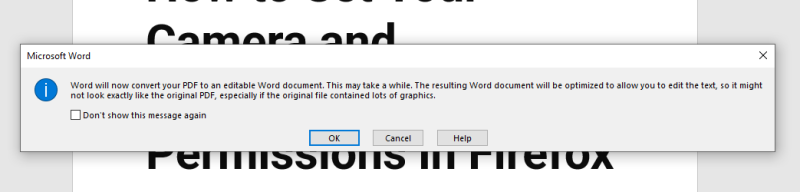
- Click on the Review tab in the ribbon expanse, so click on Read Aloud.
- Manage your playback settings via the playback controls on the screen, but as you would do when reading a Microsoft Word document aloud.
You tin also take a PDF file read aloud to yous on your smartphone following this verbal same process using the Microsoft Word mobile app.
How to Read Aloud a Webpage in Microsoft Word
Most browsers like Microsoft Edge accept a built-in read aloud feature that allows you to vocalize a webpage. If yours doesn't, yous can still read a webpage aloud using Microsoft Discussion by converting the webpage to a PDF, then reading it aloud in Microsoft Word. Hither's how.
- Go to the webpage you desire to read aloud and printing Ctrl + P.
- Brand sure that Destination is set equally Relieve as PDF, then click Save.
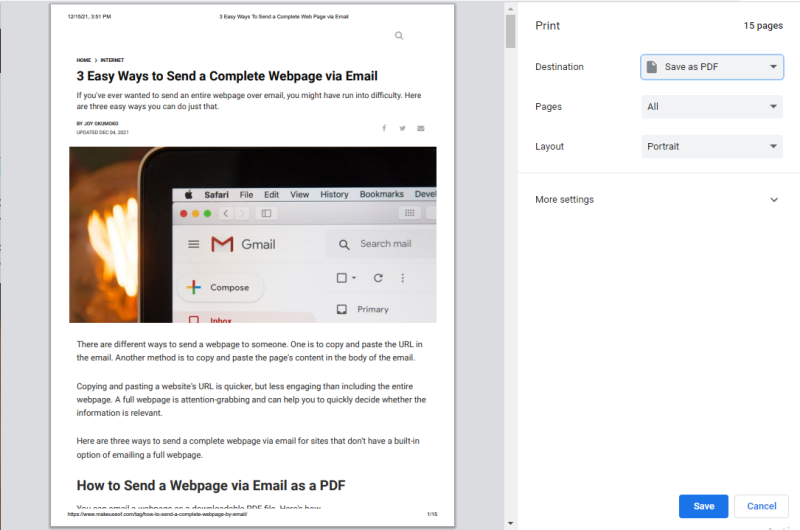
- Open up Microsoft Discussion on your desktop, click on File > Open up. Alternatively, press Ctrl + O.
- Select and click on the "Webpage file" yous want to read aloud.
- Review the alarm message displayed on the screen and click OK when done.
- Click on the Review tab in the ribbon expanse, then click on Read Aloud.
Do More With Microsoft Word Read Aloud Characteristic
The read aloud feature tin be peculiarly useful as a hands-off way of keeping tabs on your favorite content. The dyslexic, visually impaired, and visual and auditory learners will honey this nifty lilliputian trick in Microsoft Word.
Since the read aloud feature doesn't require yous to sit and stare at a screen, it tin also help to prevent eye strain. Then, if you lot love reading just detest the eye strain that follows information technology, here's your remedy.
If you use Microsoft Edge as your preferred browser, we've also covered how to utilize the read aloud feature in Edge, so you lot tin can enjoy existence read aloud to when working in Microsoft Word or on the web.
Nigh The AuthorSource: https://www.makeuseof.com/how-to-use-read-aloud-microsoft-word/

0 Response to "How Do You Get Microsoft Word to Read Aloud to You"
Post a Comment